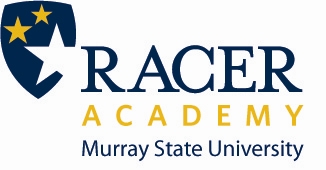
Racer Academy/Special High School Students:
First Time Users Must Complete All Steps Below!
For additional assistance, contact the Service Desk at 270-809-2346.
![]()
Log in to myGate
- Go to RacerNet, http://racernet.murraystate.edu
- Click on the myGate tab in the upper right corner. You will taken to the myGate login screen.
- Use the username and password in the admissions letter you received from MSU Admissions.
- Once logged in, we recommend you consolidate your passwords in Step 2 below.
Are you logged in to myGate?? Proceed to Step 2. If you were unable to log in, contact the Service Desk at 270-809-2346.
![]()
Consolidate Your Passwords
- Log in to myGate. (See Step 1)
- From the Home tab, click on the blue “CHANGE PASSWORD” button found in the “AccountServices” channel.
- Follow the instructions to set a new password. It must meet the criteria listed under "Password Rules".
- Click "Change System Passwords".
- This will set your password for all systems: Canvas, RacerMail, myGate and the network.
![]()
Log in to campus systems
- To use your RacerMail account, log in with your email address and password from Step 2 at http://racermail.murraystate.edu
- To access your course on Canvas, go to http://murraystate.instructure.com and log in with your username and password from Step 2.
- To log in to a campus computer, use your username and the password from Step 2. More instructions here.
- To access online library resources from off-campus, log in with your username and password from Step 2. More instructions here.
Trying to access your RacerMail (email) from a Kentucky School System? If your Kentucky school blocks Google applications but you still want to check your RacerMail account at school with your Live@Edu account, click here for more options. |
IMPORTANT NOTES about Canvas access:
- Students will automatically have a Canvas account created for them when they are admitted. Not all classes use the Canvas system. Check with your instructor about the use of Canvas in your course.
- Students should be able to log in and access their Canvas courses the first week of the semester, once your instructor publishes the course.
- An instructor must publish a course before a student will see it listed under Courses. If your course has not been published, you can see it listed by clicking on "Courses" in the left-side menu, then clicking on "All Courses", and then scrolling down to "Future Enrollments".
For additional assistance, contact the Service Desk at 270-809-2346.
